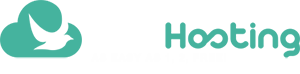Favicon: complete guide to create and add to WordPress
Learn how to create favicon, the importance of this icon and how to add it to WordPress. Create free website and put into practice what you just learnt!
Favicon is a little icon that appears in front of the page title in the browser tab, up there on the screen. This image represents your site/company’s brand.
![]()
It helps the user to identify the page, especially if there are multiple tabs open or he is browsing on small screens such as mobile or tablet one. It also strengthens website’s brand and complete its visual identity.
Improvements in user experience is another benefit from favicon.
This question raises others that we answered below:
- Favicon size: 128×128 pixels.
- Favicon format: PNG or ICO, because of the transparency, if the image is not a square (ex.: WordPress logo is circular).
- Image to favicon: company’s logo or product.
Now we are going to create a favicon!
We choose one method, but there are others not listed here:
One option is favicon-generator.org, favicon generator directly from your browser.
Follow all steps written there to create a favicon for your website.
It’s almost ready!
In WordPress panel, verify if the tab “Theme options” allows you to change the favicon. Once found this option, upload the file or enter the URL of it (you will have to add it to the Media Library).
The plug-in All in one Favicon brings upload or URL options.
Visit your control panel (youradress.com/admin).
- Open the “Advanced Mode” on top bar.
- Add the image of the favicon to the library, in the “Media” option.
- Copy the URL of the file.
- Find “Theme options” in the sidebar.
- Click on the “Logo and favicon” tab.
- Add the URL favicon in its field.
- Save all changes.
Easy, right?
Your favicon for WordPress is ready.
Just choose a free WordPress template and edit as you wish!
You also get an e-mail account and can use your own custom domain.
Create free WordPress website!
Image via